Getting Started¶
This is the Crimson interface:

In this section, we describe briefly the main functionality of the main menu options in CRIMSON's GUI.
 Open
Open
(Also accessible from the file menu via File\(\rightarrow\)Open or Ctrl+O)
Opens a dialog that can be used to open a previously saved CRIMSON project scene (*.mitk).
 Save
Save
(Also accessible from the file menu via File\(\rightarrow\)Save or Ctrl+S)
Opens a dialog to save the project scene in MITK format.
 Close Project
Close Project
(Also accessible from the file menu via File\(\rightarrow\)Close)
This option will close all current open projects in the open session, removing all data objects and clearing stored objects from memory. Note, this option should be used with caution as once confirmed all unsaved data will be lost.
Import
(Also accessible from the file menu via File\(\rightarrow\)Import or Ctrl+I)
Opens a dialog to select a file for import such as an image stack, solid geometery file, or surface mesh. Some examples of compatible formats:
-
Images (container formats such as Analyse, NIfTI , NRRD, etc. or DICOM)
-
Parametric surface models (*.brep, *.iges, etc.)
-
Surface meshes (*.vti, *.vtp, *.stl etc)
Any opened file will be added to the current project scene. It is also possible to load multiple image data sets or project scenes into a single scene.
 Undo
Undo
(Also accessible from the edit menu via Edit\(\rightarrow\)Undo or Ctrl+Z)
Many of the operations in CRIMSON, such as generation of path points, modification of contours, etc. can be undone.
 Redo
Redo
(Also accessible from the edit menu via Edit\(\rightarrow\)Redo or Ctrl+Y)
Undo operations can be redone in CRIMSON. This is dependent on no other operations being performed after the Undo operation.
 DICOM Tool
DICOM Tool
The DICOM tool opens the MITK DICOM Editor pane for the loading of DICOM image data sets. This tool reads the DICOM headers, automatically sorting the data by patient, study and series.
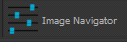 Image Navigator
Image Navigator
This button toggles the Image Navigator pane on/off (open as default in the bottom left).
View Navigator
This button toggles the View Navigator pane on/off.
Once images are loaded, geometric reconstruction can be done using the tools found in the CRIMSON Geometric Modeling menu. These options are all also accessible from the window menu via Window\(\rightarrow\)Show View
Geomteric Modeling Menu¶
 Vessel Path Editing
Vessel Path Editing
Opens the Path Editing pane. This is where vessel paths are generated by adding points selected in the Display pane.
 Vessel Contour Modelling
Vessel Contour Modelling
Opens the Vessel Modelling pane. This is where contours are added along the vessel path length to define the edges of the vessel walls. The vessels contours are then lofted into a single solid vessel.
 Vessel Blending
Vessel Blending
Opens the Vessel Blending pane. This is where lofted vessels are blended to form a single final geometry.
 Vessel Reslice
Vessel Reslice
Opens the Vessel Reslice pane.
Once a geometry is either imported or generated within Crimson, it can be meshed and parameters assigned for a simulation using the tools found in the CRIMSON Meshing and Solver Setup menu. These options are all also accessible from the window menu via Window\(\rightarrow\)Show View
Meshing and Solver Menu¶
Meshing
Opens the Meshing pane.
 Solver Setup
Solver Setup
Opens the Solver Setup pane.
Mesh Adaptation
Opens the Mesh Adapt pane.
Mesh Exploration
Opens the Mesh Exploration pane.
PCMRI Vessel Reslice
Opens the PCMRI Vessel Reslice pane.
The following menu items are either not useful, poorly documented, or a remnant of MITK.
Other Buttons¶
 Data Manager
Data Manager
(Also accessible from the edit menu via Window>Show View>Data Manager).
Opens the Data Manager pane (open as default) which lists all the elements (image data, paths, surface lofts, models, meshes etc.) loaded in the project. (NOTE: This can never actually be closed... so having a button for it is strange)
 Logging
Logging
(Also accessible from the edit menu via Window>Show View>Logging)
Opens the Logging pane. Logging lists output messages from CRIMSON in the current session.
The following features are part of MITK and can be found in the top right menu of the Crimson GUI. Please see the MITK documentation for more information.
 Basic Image Processing
Basic Image Processing
(Also accessible from the edit menu via Window>Show View>BasicImageProcessing).
This button toggles on/off the Basic Image Processing Pane which allows basic image correction, denoising, morphological operations, etc.
 Clipping Plane
Clipping Plane
(Also accessible from the edit menu via Window>Show View>Clipping sPlane).
Opens the Clipping Plane pane. This creates a clipping plane for the modification of a surface segmentation generated with MITK segmentation tools.
 Help Contents
Help Contents
(Also accessible from the edit menu via Window>Show View>Help Contents).
Access to help menus. As of the current version of CRIMSON this feature is not yet implemented.
 Help Index
Help Index
(Also accessible from the edit menu via Window>Show View>Help Index).
Access to help index. As of the current version of CRIMSON this feature is not yet implemented.
 Help Search
Help Search
(Also accessible from the edit menu via Window>Show View>Help Search).
Access to help search tool. As of the current version of CRIMSON this feature is not yet implemented.
 Image Cropper
Image Cropper
(Also accessible from the edit menu via Window>Show View>Image Cropper).
Opens the Image Cropper pane.
 Properties
Properties
(Also accessible from the edit menu via Window>Show View>Properties)
Opens the Properties pane for element selected in Data Manager.
 Segmentation
Segmentation
(Also accessible from the edit menu via Window>Show View>Segmentation)
Opens the MITK Segmentation pane for 3D segmentation. MITK's 3D segmentation utility is capable of generating Direct-3D segmentations of image data.
 Segmentation Utilities
Segmentation Utilities
(Also accessible from the edit menu via Window>Show View>Segmentation Utilities)
Opens the MITK Segmentation Utilities pane. The Segmentation utilities pane allows for various operations on 3D segmentations.
 Volume Visualisation
Volume Visualisation
(Also accessible from the edit menu via Window>Show View>Segmentation Visualisation)
Display the MITK Volume Visualisation pane which allows for volume rendering of image data.