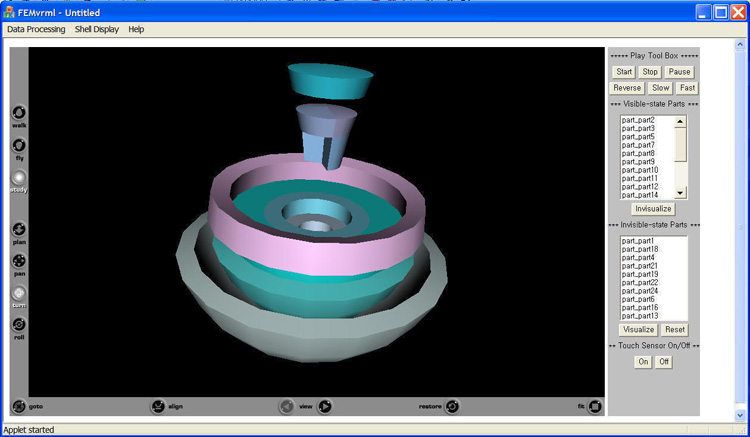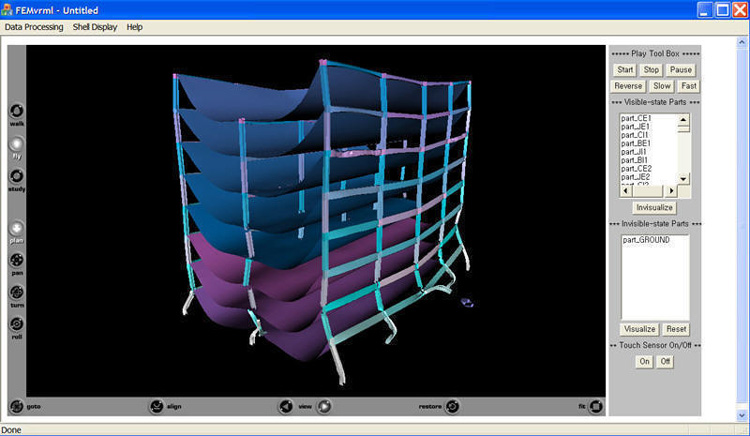|
How to get ready - Input Files Preparation
You need the following two files to get started:
1. LS-DYNA Input File (.DYN)
2. LS-DYNA Displacement File (.TME) obtained from LS-PREPOST
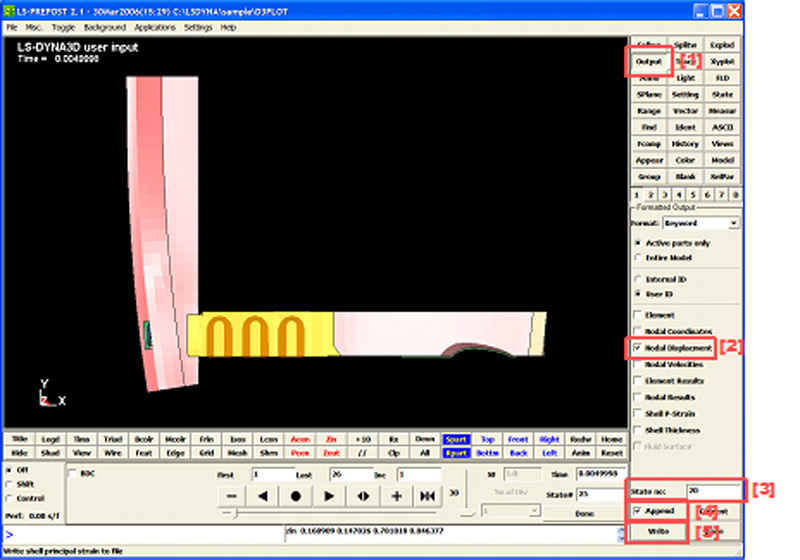
[1] Choose Output
[2] Check the "Nodal Displacement" option
[3] Write in a specific time state number
[4] Check the "Append" option
[5] Write the displacement data in a file (choose extension .TME)
How to interact - Java Applet Interface
|
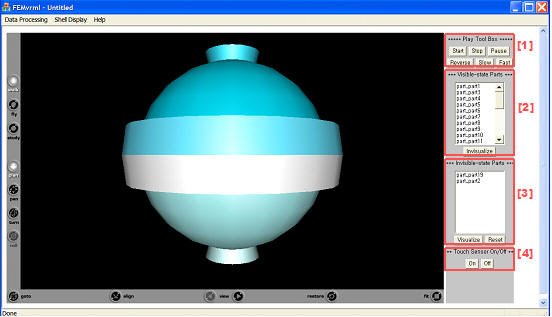
|
[1] Play Tool Box
The play tool box is included in the Java Applet interface to control animation of the dynamic data.
Start – start or restart the animation for both forward or reverse directions Stop – stop the animation and go to initial start position Pause – pause the animation or restart a paused animation Reverse – change the animation playing direction Fast – increase the animation speed by a factor of 2 Slow – decrease the animation speed to half
[2] Interactive Display Box
The interactive display box controls visible and invisible part-based objects.
[2-1] Parts that are visible are shown in the list of visible-state parts. Visible parts can be made invisible by selecting and clicking the 'Invisualize' button. A visible-state part can also be selected by the touch sensor.
[2-2] Invisible parts are listed in the invisible-part list. Invisible parts can be made visible by selecting them and clicking the 'Visualize' button. All invisible parts can be made visible by clicking the Reset button, except parts that have been deleted by the analysis.
[3] On/Off Touch Sensor
When navigating with a 2D mouse, parts sensed by TouchSensor node can interfere with smooth navigation. The sensor on/off switch allows the user to turn on or off the touch sensor. |
How to Navigate - Examples
|
1. Simple Moving Ball
2. Truck Crash
3. 8-story Building Collapse
Click here to return home.