Lesson 8
Layer Style
The goal of this lesson is to make a logo. Unlike an icon, where simple is often better because the small size makes it difficult to see details, a logo should be large and fancy. For example, having the text or image in the logo stand out in three dimensions makes it more eye-catching. You know from Lesson 6, however, that it can be quite time-consuming to paint shadows and highlights by hand to provide a three-dimensional appearance. This lesson will demonstrate how to take advantage of Photoshop's capabilities to do the same thing much more quickly and easily.
 Open a new image and type the text that you intend to use for your logo. The logo I decided upon is shown in the picture (left). A large, block-style font is often a good choice; this one is called Goudy Stout. Notice that when you finish typing your logo, the text automatically forms in its own layer on top of the background.
Open a new image and type the text that you intend to use for your logo. The logo I decided upon is shown in the picture (left). A large, block-style font is often a good choice; this one is called Goudy Stout. Notice that when you finish typing your logo, the text automatically forms in its own layer on top of the background.
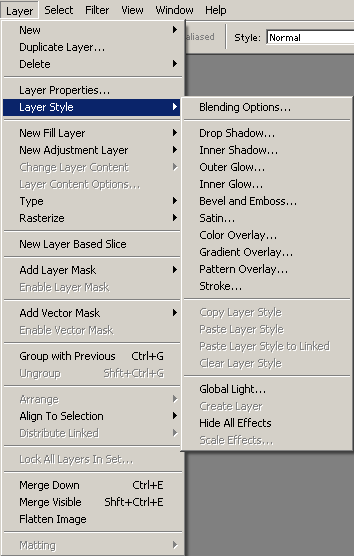 Next, open the Layer Style menu. You can do this in one of three ways:
Next, open the Layer Style menu. You can do this in one of three ways:
- Click Layer → Layer Style
- Double click on the layer in the Layers palette
- Click on the Layer Style icon at the bottom left of the Layers palette
The first item on the list, Blending Options, will get its own lesson later, so we'll skip it for the moment. Choose the second menu item, Drop Shadow. This function applies a shadow to any objects in the layer. Drop Shadow is extremely useful, so familiarize yourself well with the options in the dialogue box (below).
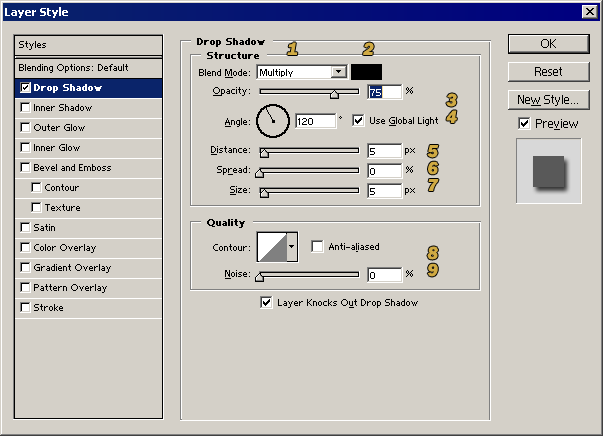
- This item lets you change the blend mode of the shadow.
- This box allows you to change the color of the shadow. The default is black, but you can make it any color you like by clicking on this box and selecting with the Color Picker.
- You can change the opacity of the shadow to make it stronger or fainter to suit your image.
- Changing the angle of the light makes the shadow project in different directions.
- The distance governs how far the shadow is from the object casting it. The higher the number, the farther away your object appears to be "floating" above its shadow.
- This item lets you increase or decrease the width of the shadow.
- With this you can make the shadow small and crisp or large and blurry.
- This pull-down menu allows you to alter the contour at which the shadow is applied. You can choose from the list or create your own.
- This item lets you add "noise" to the shadow to make it grainy.
The pictures below illustrate how changing these properties can alter the look of the shadow.

Color: Black |

Angle: 120° |

Distance: 1 |

Spread: 0 |

Size: 0 |

Contour: Ring-Double |

Noise: 0 |

Color: Brown |

Angle: 45° |

Distance: 10 |

Spread: 30 |

Size: 10 |

Contour: Cone-Inverted |

Noise: 30 |
The next item in the Layer Style menu is Inner Shadow. Whereas the Drop Shadow projects the shadow outward from the object, Inner Shadow projects the shadow inward on top of the object itself. The main difference in the menu is that "Spread" is replaced by "Choke," which governs how far into the object the shadow reaches.
 This picture (left) illustrates an Inner Shadow with an angle of -45° and a "Sawtooth" contour. It's a good idea to play around with the settings for yourself to see what they do. You might be surprised by the effects you can get.
This picture (left) illustrates an Inner Shadow with an angle of -45° and a "Sawtooth" contour. It's a good idea to play around with the settings for yourself to see what they do. You might be surprised by the effects you can get.
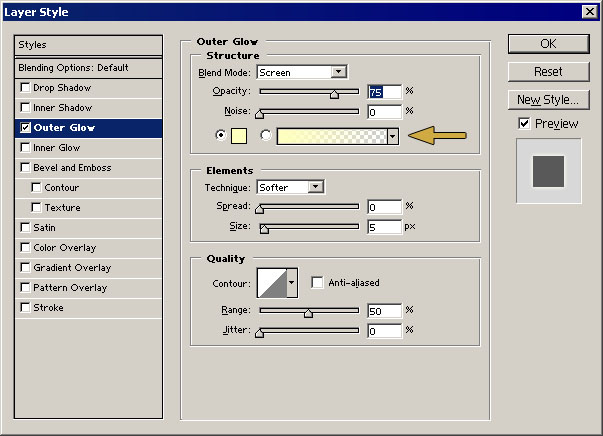 The next important menu item is Outer Glow. It is similar to Drop Shadow, except that it surrounds the object with a halo of a light color that fades to transparency. This makes your object appear to glow, particularly against a dark background. If you are trying to write dark text over a dark background, this is one way to make your words more legible.
The next important menu item is Outer Glow. It is similar to Drop Shadow, except that it surrounds the object with a halo of a light color that fades to transparency. This makes your object appear to glow, particularly against a dark background. If you are trying to write dark text over a dark background, this is one way to make your words more legible.
 You can use the dialogue box (right) to change the color of the glow where indicated by the arrow. If you click the pull-down menu, you can change the halo from a single-color gradient to any of the gradient patterns that are stored on your computer. The picture (left) shows an Outer Glow set for an orange and yellow gradient. The "Jitter" option at the bottom of the menu will make the gradient colors speckle together.
You can use the dialogue box (right) to change the color of the glow where indicated by the arrow. If you click the pull-down menu, you can change the halo from a single-color gradient to any of the gradient patterns that are stored on your computer. The picture (left) shows an Outer Glow set for an orange and yellow gradient. The "Jitter" option at the bottom of the menu will make the gradient colors speckle together.
Unlike drop shadow, which is set for a blend mode of "Multiply" by default, the Outer Glow is set for "Screen." The result of this is that the glow will be invisible against a white background. If you have a white (or other light color) background, you will have to change the blend mode to make the glow visible.
 Inner Glow is similar to Outer Glow except that it projects the color inward on top of the object, as shown in the picture (left).
Inner Glow is similar to Outer Glow except that it projects the color inward on top of the object, as shown in the picture (left).
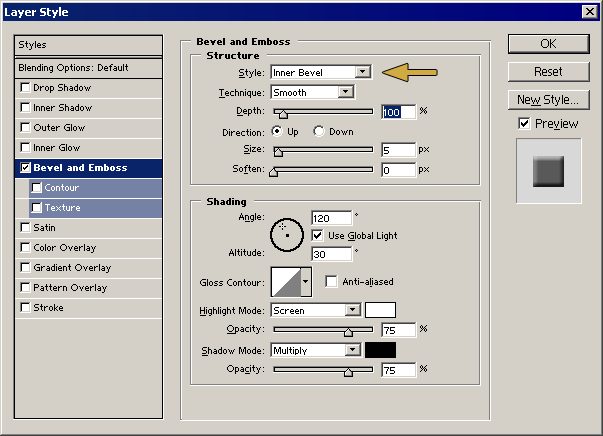 Next is the Bevel and Emboss dialogue box (right). This is one of the most fun items in the Layer Style menu. With this, you can make the objects in the layer pop out or sink down into the background as if three-dimensional.
Next is the Bevel and Emboss dialogue box (right). This is one of the most fun items in the Layer Style menu. With this, you can make the objects in the layer pop out or sink down into the background as if three-dimensional.
The type of bevel or emboss function applied to your layer is determined by the pull-down menu at the very top, where indicated by the arrow. Directly below this is another pull-down menu that manages how the bevel is applied. The pictures below illustrate various combinations of these options.

Outer Bevel
Smooth |

Outer Bevel
Chisel Hard |

Inner Bevel
Smooth |

Inner Bevel
Chisel Hard |

Emboss
Smooth |

Emboss
Chisel Hard |

Pillow Emboss
Smooth |

Pillow Emboss
Chisel Hard |
You can toggle the bevel upward or downward and you can alter its size and softness. The bottom section of the dialogue box allows you to fine-tune the highlight and shadow that is applied.
Bevel and Emboss has two sub-menu items: Contour and Texture. Contour applies a contour to the bevel.
 The Texture item applies a texture to the object. The textures are available from the "Pattern" pull-down menu. You can use the library of patterns that comes with the software, or you can design your own and add them to the list. The picture (right) was done with the settings shown (below).
The Texture item applies a texture to the object. The textures are available from the "Pattern" pull-down menu. You can use the library of patterns that comes with the software, or you can design your own and add them to the list. The picture (right) was done with the settings shown (below).
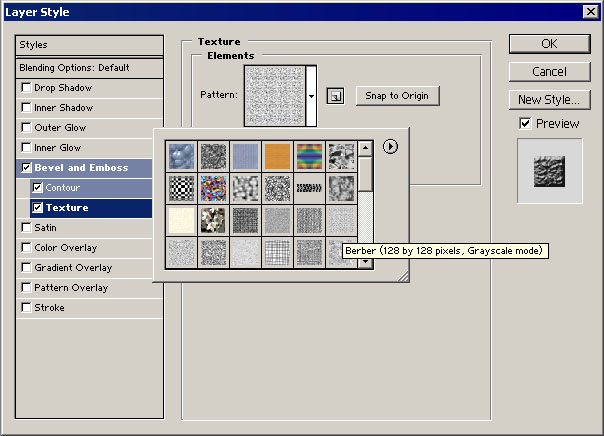
The Satin item applies a dark wavy shadow over the object. The appearance of the shadow can be altered considerably by choosing a different contour. You can also change the color of the shadow if you don't like black, or you can uncheck "Invert" to make the shadow glow bright. The pictures below show some of the effects.
 |
 |
 |
 |
Contour:
Ring - Double |
Contour:
Gaussian |
Color Overlay does exactly what it says--it covers the object with a color of your choice. This is particularly useful if you intend to save the style for use later (explained below) and want to save the color along with it. You can change the opacity of the color to whatever level you desire, and you can alter how the overlay color blends with the colors of the object.
 Gradient Overlay is similar, but instead of a solid color, it covers the object with a gradient of your choice. In the picture (left), I used the gradient to make the object into a Michigan fan. You can tilt the gradient in any direction you like, and you can change the proportional widths of the colors. You can even adjust the opacity and blending mode of the gradient so that it blends with the object's original color.
Gradient Overlay is similar, but instead of a solid color, it covers the object with a gradient of your choice. In the picture (left), I used the gradient to make the object into a Michigan fan. You can tilt the gradient in any direction you like, and you can change the proportional widths of the colors. You can even adjust the opacity and blending mode of the gradient so that it blends with the object's original color.
 Pattern Overlay, on the other hand, covers the object with a pattern from the "Pattern" menu. As with the Texture option, you can use the available designs or you can create your own. The picture (right) uses a pattern called "Gauze."
Pattern Overlay, on the other hand, covers the object with a pattern from the "Pattern" menu. As with the Texture option, you can use the available designs or you can create your own. The picture (right) uses a pattern called "Gauze."

Color
Black |

Gradient
White to Black |

Pattern
Sakura |
The last menu item, Stroke, is immensely valuable. It surrounds your object with a border. You can specify the color and width of the border. If you like, you can also fill the border with a gradient or a pattern instead of a solid color. Stroke, used properly, can really make the objects in the layer stand out from the background. The pictures (left) demonstrate the three types of Stroke. (The sakura pattern is simply a grayscale image of cherry blossoms from a photograph that I saved as a pattern.)
 Now it's time to combine the effects to make the logo. I used the following list of styles to create the logo in the picture (right).
Now it's time to combine the effects to make the logo. I used the following list of styles to create the logo in the picture (right).
- Drop Shadow, Color: Dark Brown
- Bevel and Emboss, Style: Inner Bevel
- Contour: Linear
- Texture: Clouds
- Stroke, Size: 1px, Color: Dark Brown
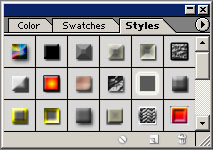 But wait! It doesn't end there. Even though the Layer Style menu is a lot faster than hand-painting the effects, it can be time-consuming to experiment with all the possibilities to find the perfect combination. Plus, once you have the settings exactly the way you want them, what do you do if you ever want to use the same settings again?
But wait! It doesn't end there. Even though the Layer Style menu is a lot faster than hand-painting the effects, it can be time-consuming to experiment with all the possibilities to find the perfect combination. Plus, once you have the settings exactly the way you want them, what do you do if you ever want to use the same settings again?
Fortunately, Photoshop makes using these styles even easier with the Styles palette (left). It comes with a number of preset styles so that all you have to do is click on the menu and that style will be applied to the active layer. If you design your own style that's perfect for your needs, you can save it by dragging and dropping the layer onto the Styles palette. That way you can use the same style again with one click at any time. If you decide you don't need that style anymore, you can always delete it from the palette later.
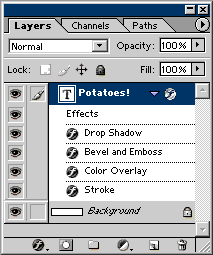 If you don't need to save the style to the Styles palette but would still like to use the same style on more than one layer in the same image, you can do that as well without going through all the trouble of re-selecting all the style options. Right-click on the layer in the Layers palette and select "Copy Layer Style" from the pop-up menu. (You could alternatively click Layer → Layer Style → Copy Layer Style.) Once the style is copied, you can apply it by pasting it on another layer.
If you don't need to save the style to the Styles palette but would still like to use the same style on more than one layer in the same image, you can do that as well without going through all the trouble of re-selecting all the style options. Right-click on the layer in the Layers palette and select "Copy Layer Style" from the pop-up menu. (You could alternatively click Layer → Layer Style → Copy Layer Style.) Once the style is copied, you can apply it by pasting it on another layer.
Once Layer Style has been applied to a layer, the individual style settings show up in the Layers palette as illustrated in the picture (right). Each setting has an eye icon next to it that you can use to toggle the visibility of that particular setting without changing the rest. For example, you can toggle the Stroke on and off without changing the Drop Shadow, to see which way you like it best. The eye icon for the line named "Effects" toggles visibility for all the style settings at once. You can also delete an individual setting by selecting it in the Layers palette and dragging it to the trashcan icon. Clicking the triangle next to the Layer Style icon on an individual layer hides the style settings for that layer.
Homework
Create your own logo and use Layer Style to spice it up. Experiment with Drop Shadow, Bevel and Emboss, and Stroke in particular. When you are satisfied with the result, save the style to the Styles palette.
 Open a new image and type the text that you intend to use for your logo. The logo I decided upon is shown in the picture (left). A large, block-style font is often a good choice; this one is called Goudy Stout. Notice that when you finish typing your logo, the text automatically forms in its own layer on top of the background.
Open a new image and type the text that you intend to use for your logo. The logo I decided upon is shown in the picture (left). A large, block-style font is often a good choice; this one is called Goudy Stout. Notice that when you finish typing your logo, the text automatically forms in its own layer on top of the background.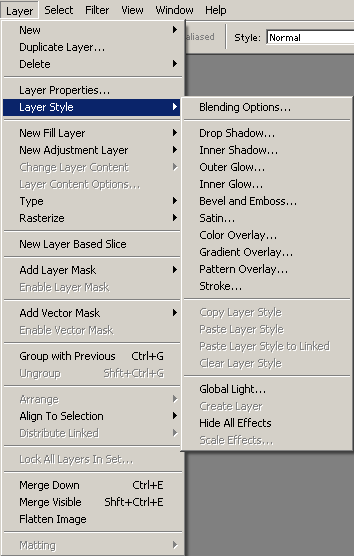 Next, open the Layer Style menu. You can do this in one of three ways:
Next, open the Layer Style menu. You can do this in one of three ways:
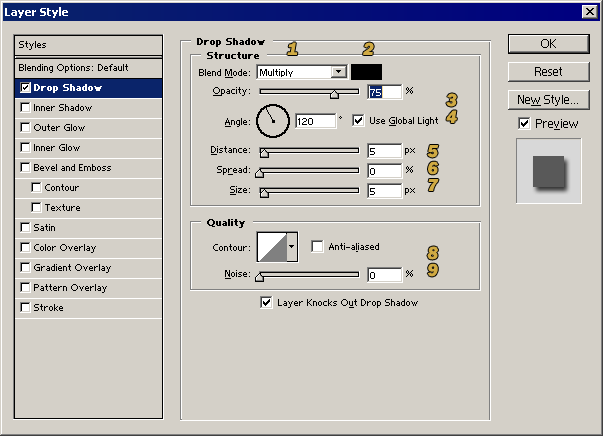













 This picture (left) illustrates an Inner Shadow with an angle of -45° and a "Sawtooth" contour. It's a good idea to play around with the settings for yourself to see what they do. You might be surprised by the effects you can get.
This picture (left) illustrates an Inner Shadow with an angle of -45° and a "Sawtooth" contour. It's a good idea to play around with the settings for yourself to see what they do. You might be surprised by the effects you can get.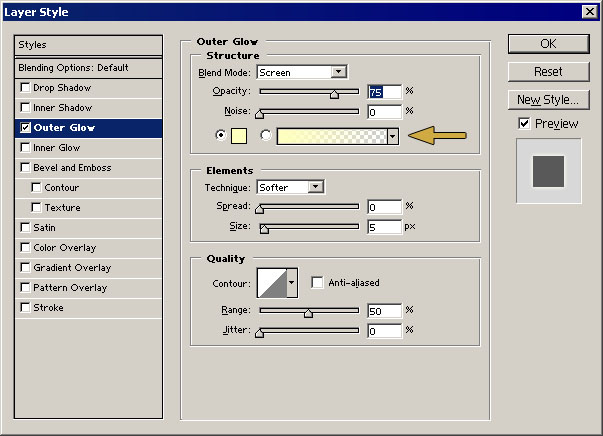 The next important menu item is Outer Glow. It is similar to Drop Shadow, except that it surrounds the object with a halo of a light color that fades to transparency. This makes your object appear to glow, particularly against a dark background. If you are trying to write dark text over a dark background, this is one way to make your words more legible.
The next important menu item is Outer Glow. It is similar to Drop Shadow, except that it surrounds the object with a halo of a light color that fades to transparency. This makes your object appear to glow, particularly against a dark background. If you are trying to write dark text over a dark background, this is one way to make your words more legible. You can use the dialogue box (right) to change the color of the glow where indicated by the arrow. If you click the pull-down menu, you can change the halo from a single-color gradient to any of the gradient patterns that are stored on your computer. The picture (left) shows an Outer Glow set for an orange and yellow gradient. The "Jitter" option at the bottom of the menu will make the gradient colors speckle together.
You can use the dialogue box (right) to change the color of the glow where indicated by the arrow. If you click the pull-down menu, you can change the halo from a single-color gradient to any of the gradient patterns that are stored on your computer. The picture (left) shows an Outer Glow set for an orange and yellow gradient. The "Jitter" option at the bottom of the menu will make the gradient colors speckle together. Inner Glow is similar to Outer Glow except that it projects the color inward on top of the object, as shown in the picture (left).
Inner Glow is similar to Outer Glow except that it projects the color inward on top of the object, as shown in the picture (left).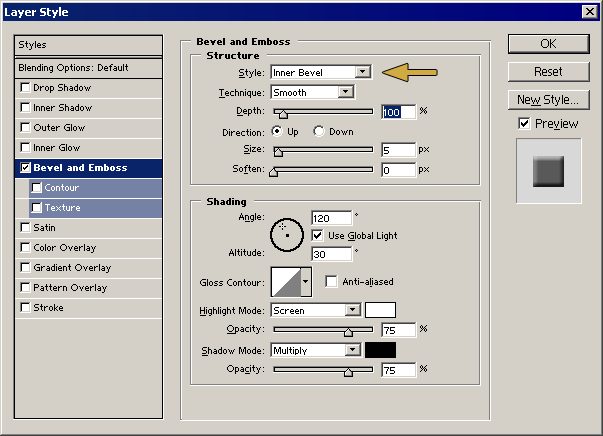 Next is the Bevel and Emboss dialogue box (right). This is one of the most fun items in the Layer Style menu. With this, you can make the objects in the layer pop out or sink down into the background as if three-dimensional.
Next is the Bevel and Emboss dialogue box (right). This is one of the most fun items in the Layer Style menu. With this, you can make the objects in the layer pop out or sink down into the background as if three-dimensional.







 The Texture item applies a texture to the object. The textures are available from the "Pattern" pull-down menu. You can use the library of patterns that comes with the software, or you can design your own and add them to the list. The picture (right) was done with the settings shown (below).
The Texture item applies a texture to the object. The textures are available from the "Pattern" pull-down menu. You can use the library of patterns that comes with the software, or you can design your own and add them to the list. The picture (right) was done with the settings shown (below).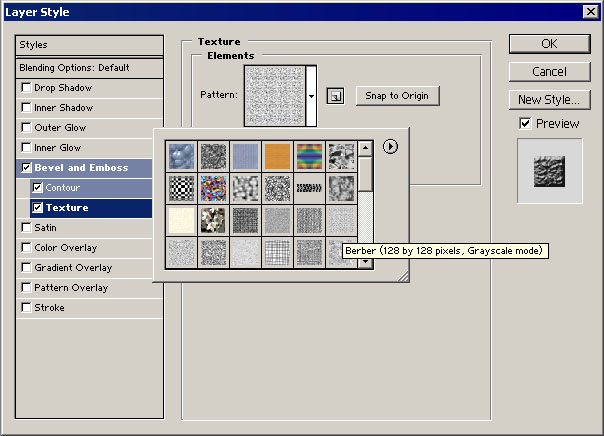




 Gradient Overlay is similar, but instead of a solid color, it covers the object with a gradient of your choice. In the picture (left), I used the gradient to make the object into a Michigan fan. You can tilt the gradient in any direction you like, and you can change the proportional widths of the colors. You can even adjust the opacity and blending mode of the gradient so that it blends with the object's original color.
Gradient Overlay is similar, but instead of a solid color, it covers the object with a gradient of your choice. In the picture (left), I used the gradient to make the object into a Michigan fan. You can tilt the gradient in any direction you like, and you can change the proportional widths of the colors. You can even adjust the opacity and blending mode of the gradient so that it blends with the object's original color. Pattern Overlay, on the other hand, covers the object with a pattern from the "Pattern" menu. As with the Texture option, you can use the available designs or you can create your own. The picture (right) uses a pattern called "Gauze."
Pattern Overlay, on the other hand, covers the object with a pattern from the "Pattern" menu. As with the Texture option, you can use the available designs or you can create your own. The picture (right) uses a pattern called "Gauze."


 Now it's time to combine the effects to make the logo. I used the following list of styles to create the logo in the picture (right).
Now it's time to combine the effects to make the logo. I used the following list of styles to create the logo in the picture (right).
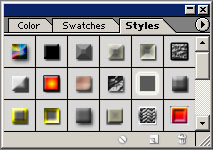 But wait! It doesn't end there. Even though the Layer Style menu is a lot faster than hand-painting the effects, it can be time-consuming to experiment with all the possibilities to find the perfect combination. Plus, once you have the settings exactly the way you want them, what do you do if you ever want to use the same settings again?
But wait! It doesn't end there. Even though the Layer Style menu is a lot faster than hand-painting the effects, it can be time-consuming to experiment with all the possibilities to find the perfect combination. Plus, once you have the settings exactly the way you want them, what do you do if you ever want to use the same settings again?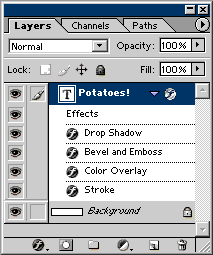 If you don't need to save the style to the Styles palette but would still like to use the same style on more than one layer in the same image, you can do that as well without going through all the trouble of re-selecting all the style options. Right-click on the layer in the Layers palette and select "Copy Layer Style" from the pop-up menu. (You could alternatively click Layer → Layer Style → Copy Layer Style.) Once the style is copied, you can apply it by pasting it on another layer.
If you don't need to save the style to the Styles palette but would still like to use the same style on more than one layer in the same image, you can do that as well without going through all the trouble of re-selecting all the style options. Right-click on the layer in the Layers palette and select "Copy Layer Style" from the pop-up menu. (You could alternatively click Layer → Layer Style → Copy Layer Style.) Once the style is copied, you can apply it by pasting it on another layer.

