Creating a Jeopardy Template in PowerPoint
Ways to use the Jeopardy Template in your classroom
Š Create a review game that you can play together as a class
Š Have students come up with their own questions/categories/answers in their own Jeopardy review games where they can exchange them and play other students.
Š Introduce a unit by finding out what students know (KWL format) with the Jeopardy Game
1. Open up PowerPoint.
2. Select Blank Document
3. Select the Bulleted List Layout..
To create your interactive Jeopardy board
1. Delete any text boxes on the slide by clicking on the corners of the text boxes and hitting the delete key on the keyboard.
2.
![]()

![]() Select your Text tool (bottom left of
the slide) and place the cursor in the upper left hand corner of the slide,
Select your Text tool (bottom left of
the slide) and place the cursor in the upper left hand corner of the slide, ![]()
3. Using your text tool type 100.
4. Hit returns and type 200.
5. Hit return and type 300.
6. Hit return and type 400.
7. Hit return and type 500.

![]()
8. Now you have your first column for the board.
9. Click on the border of the column and go to Edit---Copy.
10. Now go to Edit—Paste (an identical column should appear somewhere on the page).
11. Move your new column so that it is lined up to the right of your original column.
12. Copy and paste three more columns so that you have a total of 5 columns across the page. Your Columns and Rows should look like the chart below.
![]()
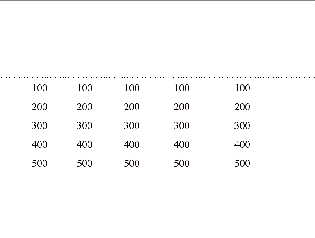
13. Now go to View---Guides ( the guidelines should appear on the page)
![]()
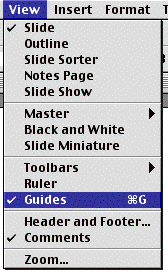
14. Use the guidelines to line up the columns so that they are evenly spaced across the page.
15.
![]() Select the Text tool and create a text
box above the your first original column.
Select the Text tool and create a text
box above the your first original column.
![]()
16. Type in the category for your first column.
![]()
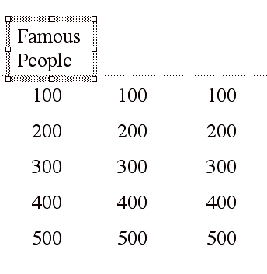
17. Once you have typed in the category for your first column, use the text tool and create the categories for your remaining four columns. Make sure that each category is it’s own separate text box. When you are finished your game board should look like the one below.
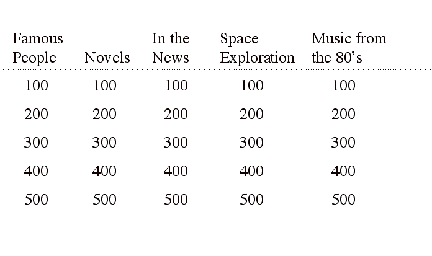
18. Now go to the Format Menu---Apply Design
![]()
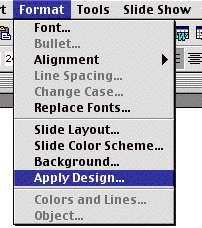
19.
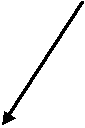 When you get to the design options
select the Pulse if it is available. If not then choose a design that works well with
the Jeopardy Theme.
When you get to the design options
select the Pulse if it is available. If not then choose a design that works well with
the Jeopardy Theme.

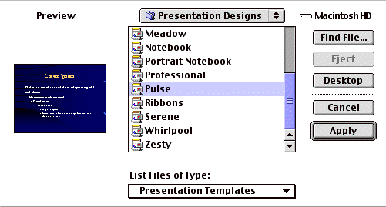
20. Once you select the design, click APPLY. (the design should automatically apply to all of your slides)
21. Now your Jeopardy Board slide should look like the one below.
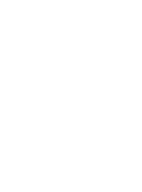
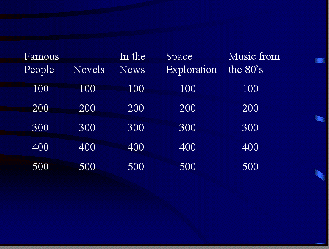
22. Now select the text for the first Category (i.e…on the board below it would be Famous People).
23.
![]() Using the Font Color A at the bottom
of your screen change the color of your text (choose any color that contrasts
with the background).
Using the Font Color A at the bottom
of your screen change the color of your text (choose any color that contrasts
with the background).
![]()
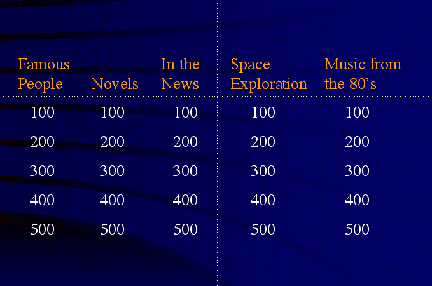
24. Once you have changed the color of the first category, continue to change the colors of all the categories by selecting them individually and using the Font Color A to change the color.
Creating your question/answer slides.
Now it is time to create the slides that hold each question and answer for the different categories. Each question/answer will have it’s own slide. Thus we will be making 25 slides. Each slide will be created in the same way, so once you create the first slide, the rest are easy.
1. Go to File—New Slide
2. Choose the second layout from the left. (bulleted list)
![]()
![]()
![]()
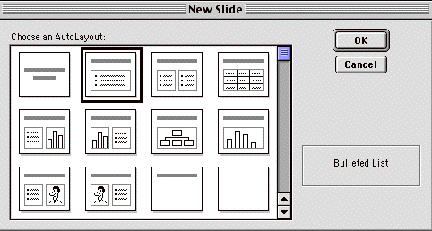
3.
 In the slide (notice that your
background design will automatically be applied to the new slide) click in the
top text box and type in the question that goes with your first category.
In the slide (notice that your
background design will automatically be applied to the new slide) click in the
top text box and type in the question that goes with your first category.
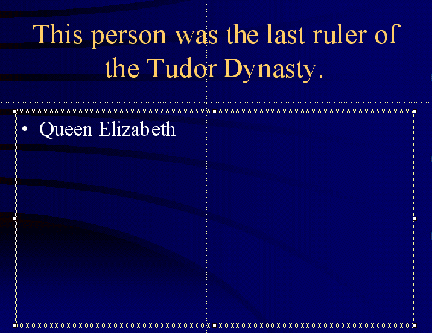
4. Now click in the second text box (where the bulleted list would appear) and type in the answer to the question.
5. Go to Slide Show---Custom Animation
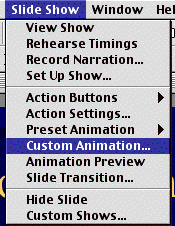
6. When the Custom Animation box appears, click on the Timing Tab.
7.
 Select Text 2 (the answer text box NOT
the question) and choose Animate, On Mouse Click.
Select Text 2 (the answer text box NOT
the question) and choose Animate, On Mouse Click.
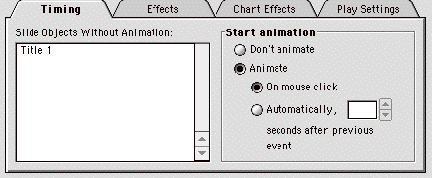
8. Close the Custom Animation box.
9. Now that you have created your first question/answer slide, we need to link it to the 100-dollar category on our Jeopardy Board Slide.
10. Using the Scroll bar on the right, scroll back to your original Jeopardy Board Slide.
11. Select Across the 100-dollar text under your first category.
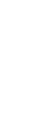
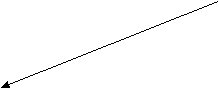
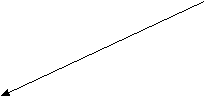
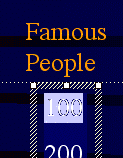
12. Go to Slide Show---Action Settings
13. In Action Settings under the Mouse Click Tab, select the radio button Hyperlink To.
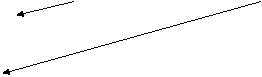
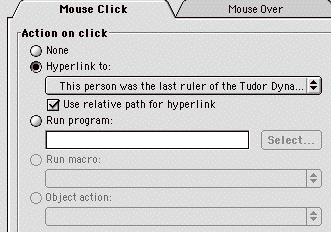
14. Using the Pull down Menu next to Hyperlink to Select---Slide.
15.
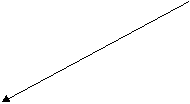 Now you can view all the slides that
you have created. Just click on the
slide that has the question/answer for this category.
Now you can view all the slides that
you have created. Just click on the
slide that has the question/answer for this category.

16. Then select OK.
17. Now go to INSERT---New Slide.
18. Continue to create all 25 question/answer slide until you have filled up your table.
19. When you are finished, Go to File---Save.
Going Back Home after the question/answer Slide
Once the students have answered the question/answer slide, you will need a way to get back home without showing any of your other question/answer slides. The best way to do this is to create a HOME button on a master slide.
1. Go to CTNG---504’s website
2. Open up the Schedule
3. Select the date of this workshop
4. Click on the “Interactive PowerPoint” workshop
5. Download the “Jeologo.gif” file into your Temporary Storage Folder (it may automatically download to this folder)
6. Go back to your Jeopardy game in PowerPoint
7. Go to VIEW---Master--Slide Master
8. In Slide Master Click on AutoShapes in the Drawing Toolbar.
9. Select the Jeopardy picture that you downloaded into your Temporary Storage Folder from CTNG. It is called “Jeologo.gif”
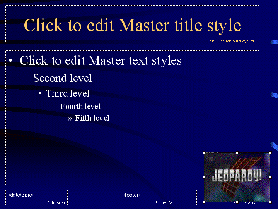
10. Once you have the image for your home button, put it in the lower right hand corner of the master slide. This will automatically put the home button on every slide of your game.
11. Click once on the home button so that it is highlighted.
12. Now go to SLIDE SHOW—Action Settings.
13. In Action Settings under the Mouse Click Tab, select the radio button Hyperlink To.
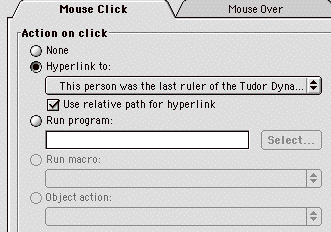
14. Using the Pull down Menu next to Hyperlink to Select---Slide.
15. Now you can view all the slides that you have created. Just click on the slide that has the Jeopardy Board.
16.
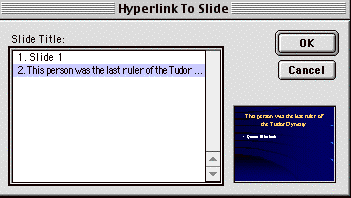
17. Select OK.
18. Now when you view your show you should be able at anytime to click on the home button to instantly go back to your game board slide.
Adding in the Jeopardy Theme Music to the beginning of the show
You can enhance your show by adding in the original jeopardy theme music.
1. Go to http://www.favewavs.com/wavs/tv/
2. Download the Jeopardy.wav music
3. Download the Jeopardy.wav file into your Temporary Storage Folder (it may automatically download to this folder)
4. GO back to your Jeopardy PowerPoint.
5. Insert a new slide.
6. Go to VIEW---Slide Sorter.
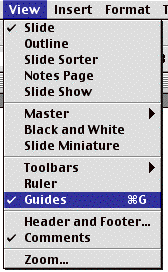
7. In the slide sorter view, click and drag the new slide that you just inserted, so that it becomes the first slide in your show.
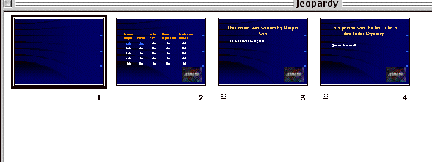
8. Now you can insert your music.
9. Go to INSERT---Movies and Sounds---Sound from File.
10. Find the Jeopardy.wav file that you downloaded to the Temporary Storage and select it. The Music file should open up as an icon on the slide.
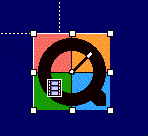
11. To get the Jeopardy Theme to automatically play when you view your game.
12. Go to SLIDE SHOW---Custom Animation
13. In Custom Animation Select Media 1 (which is your music file).
14. Click on button that says Play Automatically.
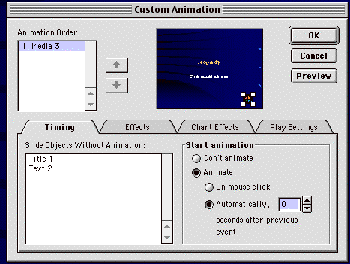
15. Now close the Custom Animation box.
16. You can cover up the music icon with a blue drawing rectangle or shrink it so you can barely see it.
17. Feel free to enhance your opening slide with other jeopardy pictures, animated text, and anything else you think would appeal to your students.