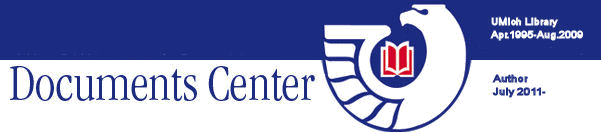
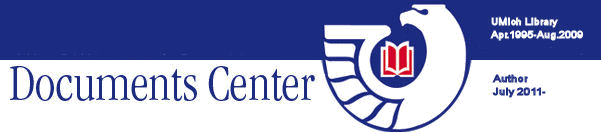


Loading Program


Workspace

Choosing Geography



Output
l. Choose Report Template (i.e. the group of variables)2. Name the report.
3. Choose FILE-SAVE AS and FINISH. FILE-SAVE AS gives you a chance to rename your file, change form (HTM OR RTF), and change location (c:\temp or a:) FINISH allows you to view the new file immediately



1. First choose the geography. In this case, all of the block groups in all of the Sacramento City tracts. Note the ability to make sweeping choices unavailable through American Factfinder. Press the NEXT button.

2. Then choose the FILE option but not the SAVE as option. CREATE OUTPUT AS SUMMARY option means you will get one total for all of the geographic areas you've chosen (e.g. one figure for all males 5-9 in a combination of 10 block groups rather than a separate figure for each of the 10 block groups). Press NEXT.

Simple Variables

Custom Variables

1. Double click on females-13, and then operator +, through females-19. Name variable teeng. SELECT.2. Double click on males-13, and then operator +, through males-19. Name variable teenb. SELECT.

Finishing

Opening the Output

1. Highlight the area you want to transpose.2. EDIT/COPY.
3. Click on the first cell where you want the transposed copy to appear.
4. EDIT/PASTE SPECIAL. Then mark off TRANSPOSE.
5. Click on OK.

6. Delete the old part of the spreadsheet.


Grace York, Coordinator, Documents Center
University of Michigan Library
For Government Information Technology Committee
Government Documents Round Table of American Library Association
January 14, 2001
Send comments and suggestions to graceyor@umich.edu