
Figure 1. Default US Counties map.

Figure 2. Finding 'DATA FRAME PROPERTIES' on the 'VIEW' pulldown menu.

Figure 1. Default US Counties map. |

Figure 2. Finding 'DATA FRAME PROPERTIES' on the 'VIEW' pulldown menu. |
Now, the following sequence of small steps will let you change the appearance of the map. There is a sequence of 7 figures shown below. The one on the left is an animation of the six frames to the right (Figure 3). Each frame in the sequence of six is displayed individually to the right of the animation (Figures 4 through 9). The first frame in the animation is the one shown in Figure 4, which comes up with '<custom> | GCS_NorthAmerican_1983' displayed in blue. Execute the following steps to convert the default map of Figure 1 to the map of Figure 10.

Figure 3. Animated map sequence; individual static frames are shown to the right in Figures 4 through 9. |

Figure 4. |
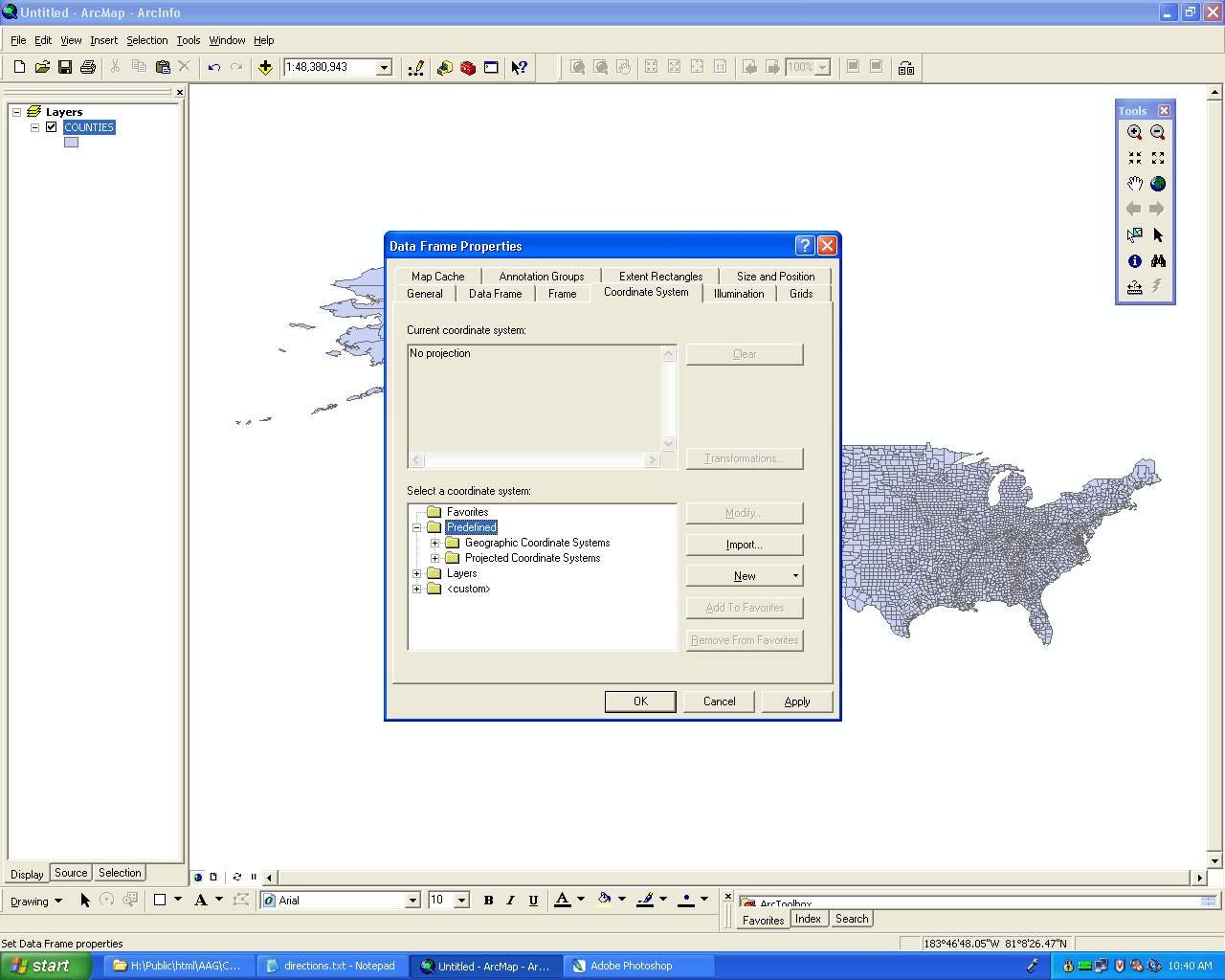
Figure 5. |

Figure 6. |

Figure 7. |

Figure 8. |

Figure 9. |

Figure 10. Projected map looks more like the USA shape on the globe--an equal area projection. |
Now, let's change the units so that lat/long displays automatically as you run the pointer (cursor) across the map. First, let's zoom in to show Lake Michigan (Figure 11). Now, change the units from 'Meters' to 'Degree Minutes Seconds' (Figure 12). Run the pointer over the map you just created in ArcMap. Notice how the values in the lower right corner changes as you move the pointer.
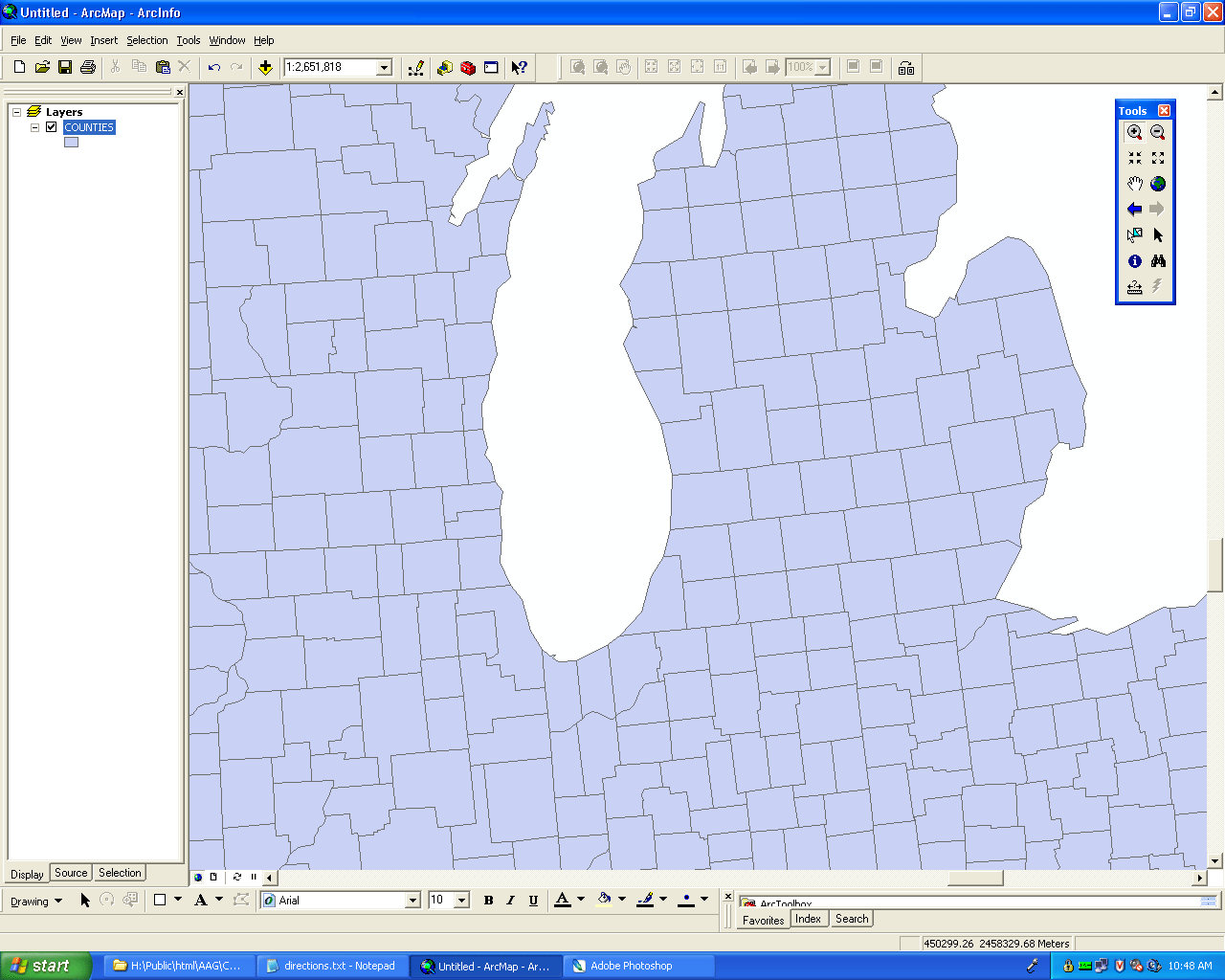
Figure 11. Zoom-in on the map in Figure 10. |

Figure 12. Pull down the 'Data Frame Properties' and click on the 'General' tab to change the Display units. Change to "Degree Minutes Seconds". |

Figure 13. Map with Lat/Long units used to illustrate interaction between pointer movement and coordinate readout display in lower right corner. |

Figure 14. Change the units to 'Miles.' |
With the units changed to miles, use the 'Measure' tool in the vertical 'Tools' menu (the tool in the bottom row of the left-hand column, highlighted in Figures 15 and 16) to find the distance between Ann Arbor, Michigan and Chicago, Illinois. In Figure 15, notice the line drawn from one locale to the other, using the 'Measure' tool. This line represents an 'as the crow flies' distance measured across Lake Michigan of about 196 miles. The readout display for distance is located in the lower left of Figure 15. In Figure 16, the route has been drawn as a sequence of line segments, using the 'Measure' tool, going around the southern end of Lake Michigan. Notice that both segment distances as well as total distance (of about 228 miles) show in the readout display in the lower left corner (Figure 16).

Figure 15. Distance from Ann Arbor to Chicago, as the crow flies. |

Figure 16. Distance from Ann Arbor to Chicago around the southern end of Lake Michigan. |